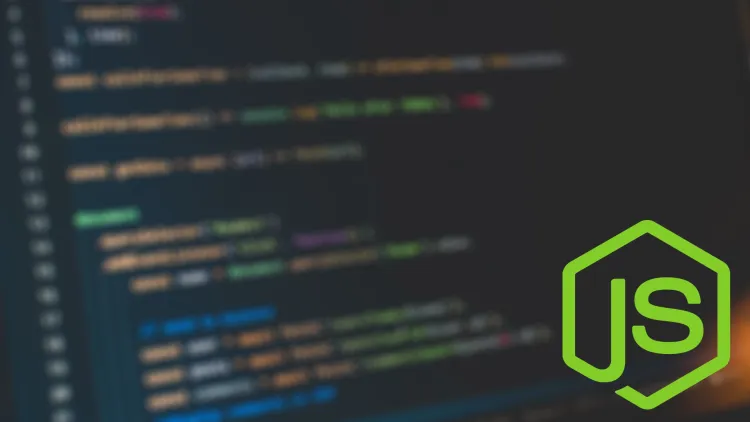
Instalar Node.js en Windows
NodeJS
Node.js es un entorno de tiempo de ejecución de JavaScript. Es de código abierto y multiplataforma. Node.js se ejecuta del lado del servidor o backend. Su desarrollo permitió la ejecución de código de JavaScript fuera de un navegador web.
Una de sus principales características es que permite una programación asincróna, además de que, permite crear sitios web dinámicos eficientes con JavaScript.
Node.js está basado en el motor V8 de Google, uno de los intérpretes de lenguaje de programación que existen. Este motor se encarga de compilar el código de JavaScript en código de máquina, un código de nivel más bajo que no hace falta que sea interpretado por el navegador.
Node.js puede ser instalado de diferentes maneras, a continuación, se muestran los pasos para su instalación en Windows.
- Descargar el instalador .MSI de Node.js del sitio web oficial (https://nodejs.org/es/download/) de acuerdo con la arquitectura de la computadora (32 o 64 bits). Se puede elegir entre la versión LTS o la actual, para el tutorial se eligió la versión Actual.
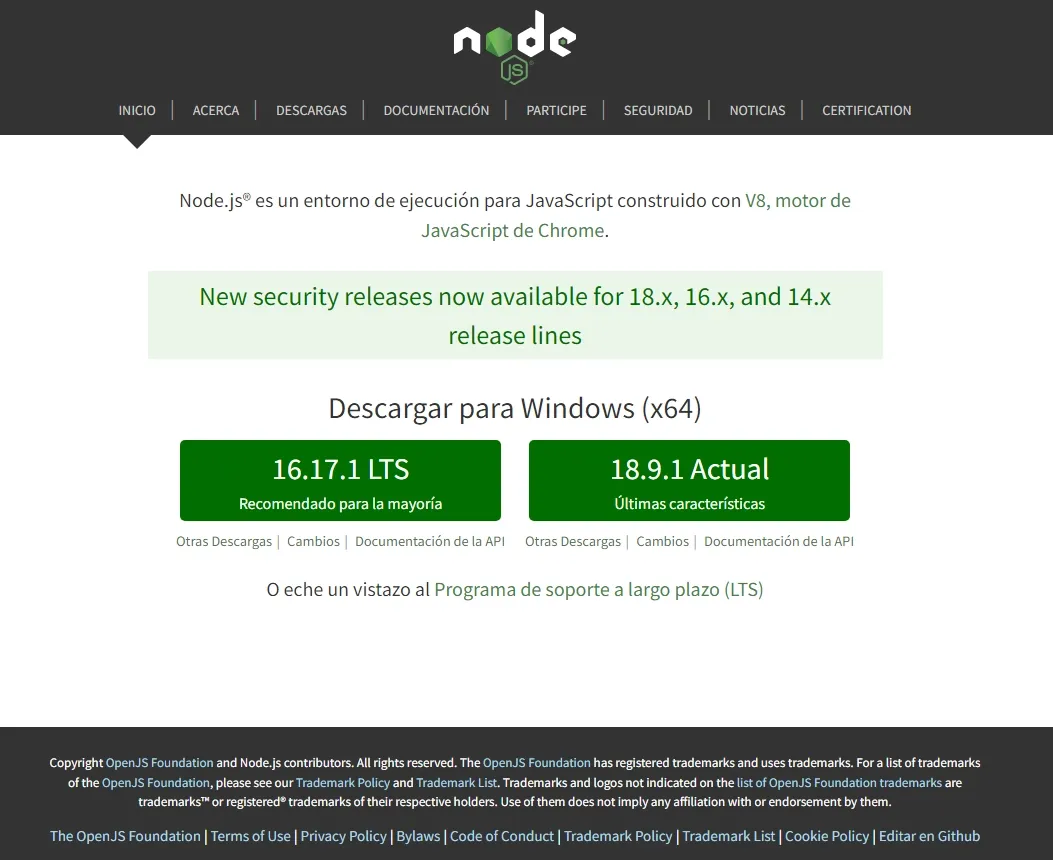
- Ejecutar el archivo de instalación.
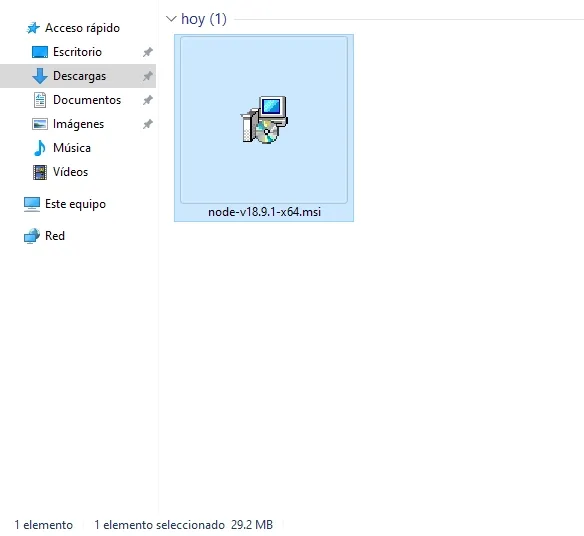
- A continuación, el asistente de instalación se abrirá, hacer clic en Next.
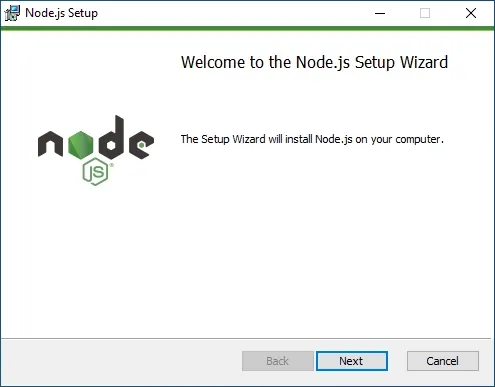
- Es necesario aceptar la Licencia de Uso, para lo cual basta con marcar la casilla correspondiente y clic en Next.
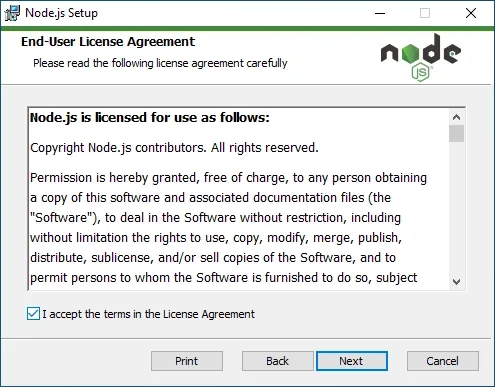
- Seleccionar la carpeta de instalación, por defecto se instala en C:\Program Files\nodejs. Se puede cambiar la ruta de instalación, para lo cual, se debe marcar la casilla Customize y clic en Browse para seleccionar la ruta de instalación. Posteriormente, clic en Next.
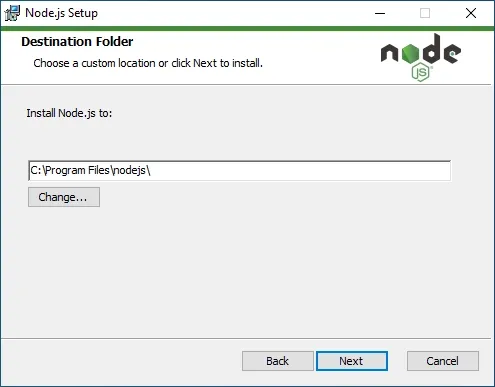
- En la sección de Configuración personalizada se puede elegir la instalación de los componentes adicionales, para el tutorial se seleccionó la opción Default y se realizó clic en Next.

- En la sección de Herramientas para módulos nativos marcar la casilla para que el instalador realice la instalación de los componentes necesarios para módulos nativos y hacer clic en Next.
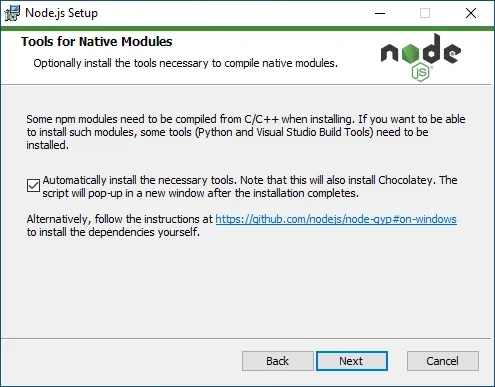
- Para comenzar la instalación de Node.js hacer clic en Install (el asistente solicitará permisos de administrador).
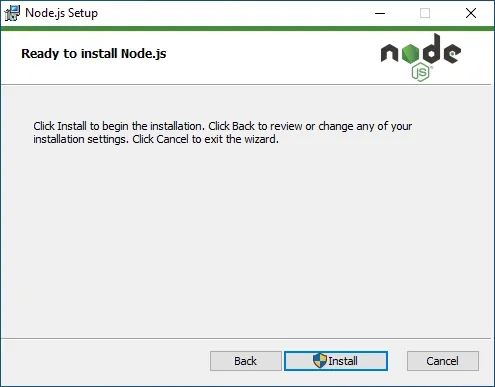
- El proceso de instalación puede tomar unos minutos, no cancelar y esperar hasta que finalice.
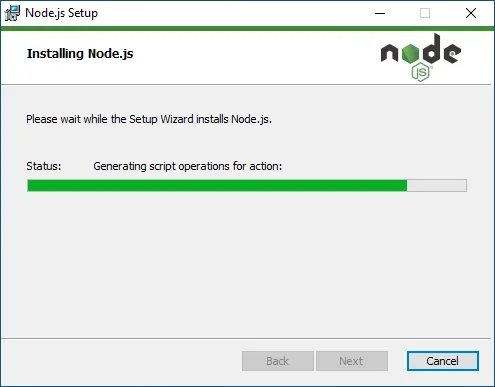
- Una vez finalizada la instalación, se mostrará el mensaje de instalación exitosa. Hacer clic en Finish.
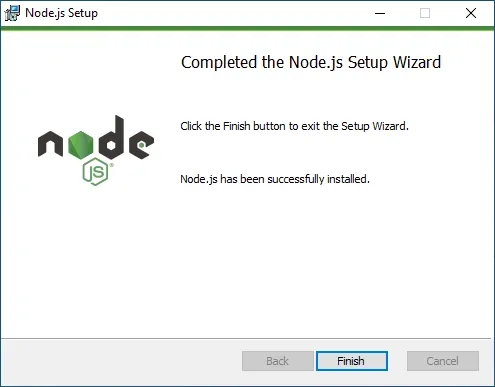
- En caso de haber marcado la casilla del Paso 7, al cerrar la ventana del asistente de instalación se ejecutará en la línea de comandos automáticamente el proceso de descarga e instalación de las herramientas adicionales.
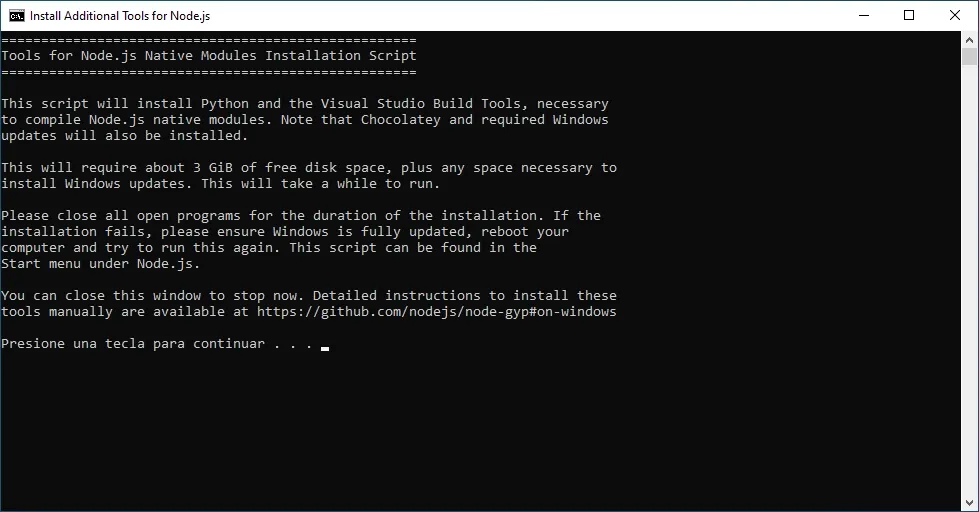
- Para verificar si Node.js se ha instalado satisfactoriamente en el sistema, ejecutar el siguiente comando en la línea de comandos o terminal de Windows.
node -v
- Si la instalación fue exitosa, se mostrará la versión de Node.js instalada en el sistema.
v18.9.1
- Para verificar si npm (manejador de paquetes de node) se ha instalado satisfactoriamente en el sistema, ejecutar el siguiente comando en la línea de comandos o terminal de Windows.
npm -v
- Si la instalación fue exitosa, se mostrará la versión de npm instalada en el sistema.
8.19.12
- Una vez finalizados los pasos anteriores, se ha realizado la instalación completa de Node.js en el sistema.