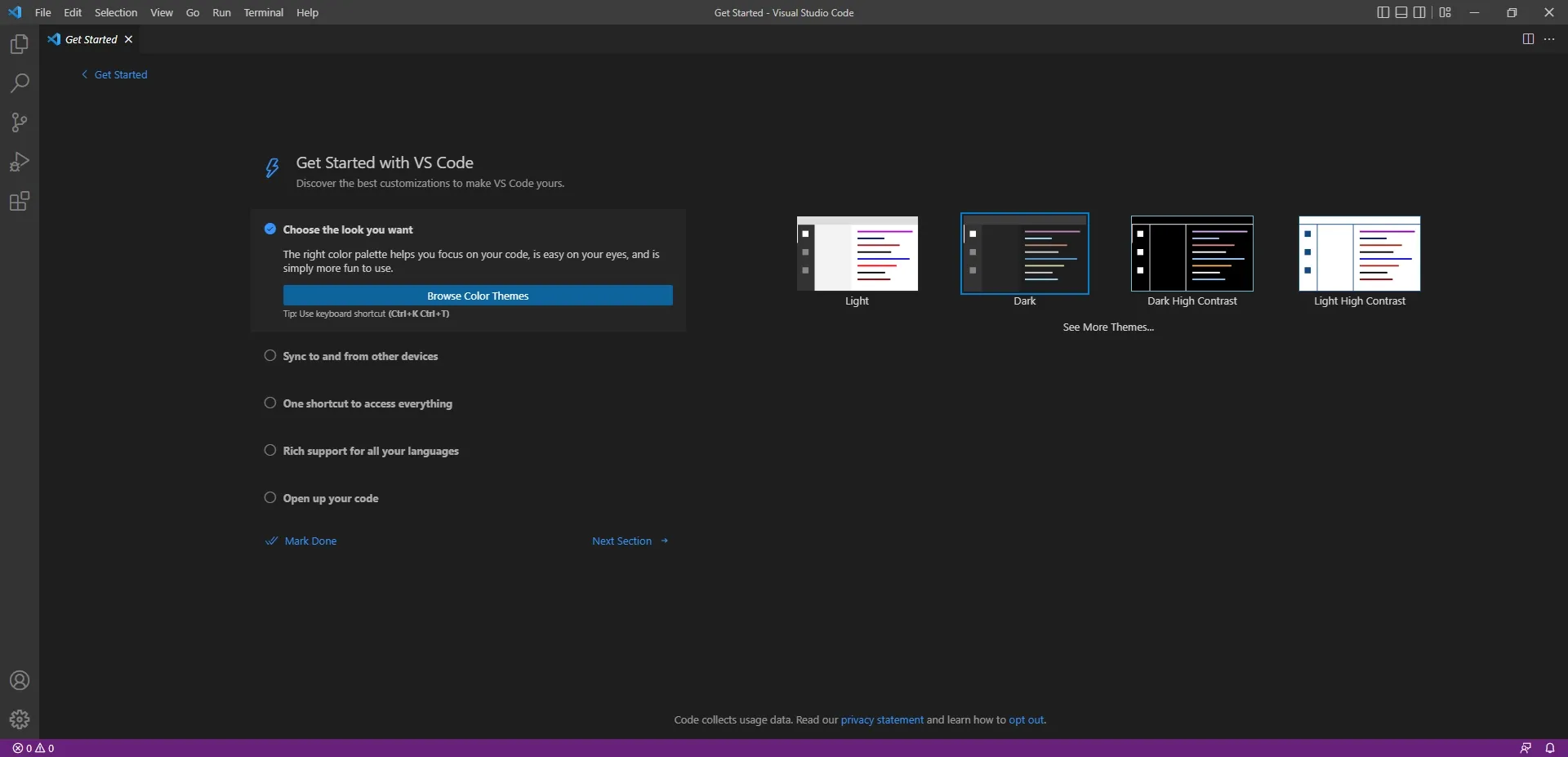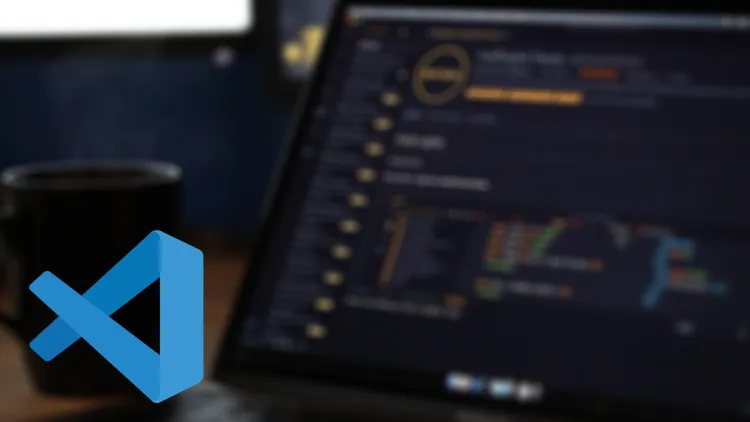
Instalar Visual Studio Code en Windows
VSCode
Visual Studio Code o comúnmente conocido como VS Code es un editor de código multiplataforma desarrollado por Microsoft. En la actualidad es uno de los editores mas populares en el mundo del desarrollo de software debido a su flexibilidad y facilidad de uso.
Permite el desarrollo de software utilizando múltiples lenguajes de programación, por ejemplo; C++, Java, C#, Python, JavaScript, NodeJS, entre muchos más. Además, de poseer una integración con soluciones en la nube, así como, entornos de bases de datos.
Para realizar su instalación en Windows, solo es necesario seguir los siguientes pasos.
- Visitar el sitio web oficial de Visual Studio Code o hacer clic aquí.
- Realizar clic sobre el botón Download for Windows para comenzar la descarga.
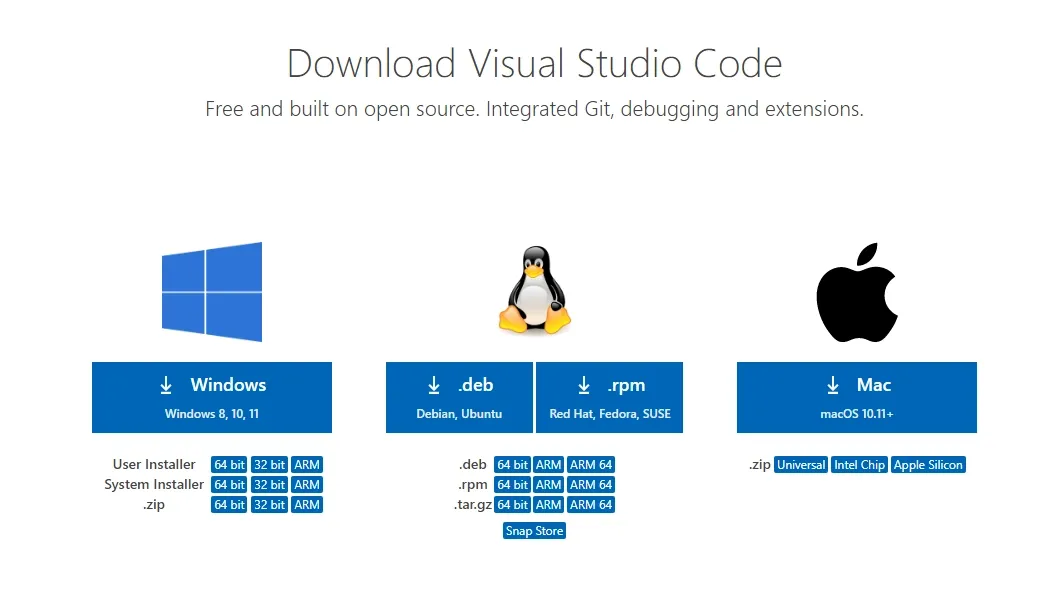
- Una vez concluida la descarga, se mostrará el archivo de instalación dentro de la ruta asignada de descarga.
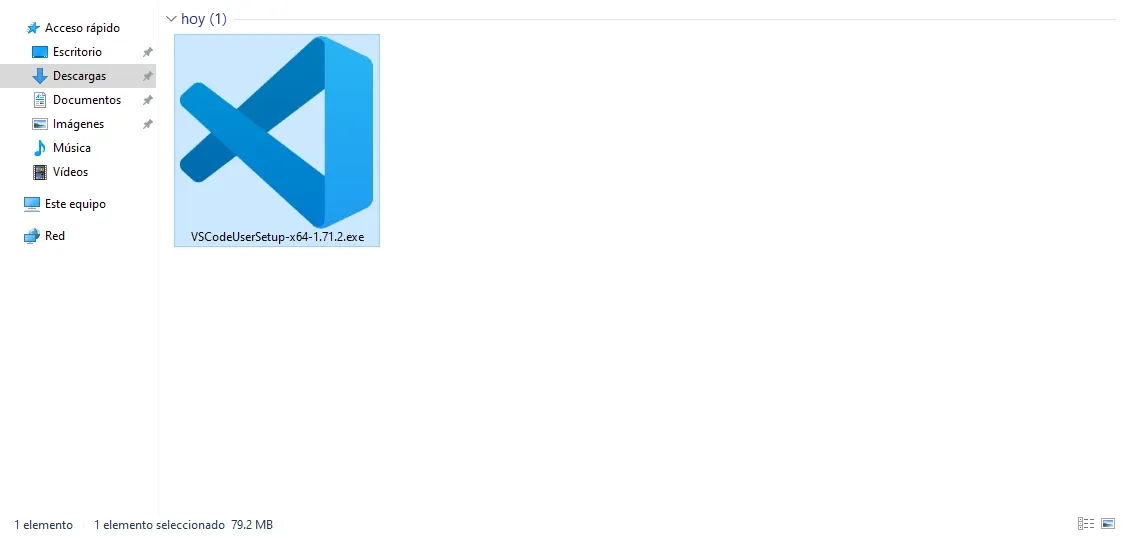
- Hacer doble clic sobre el archivo anteriormente mencionado, o clic derecho > ejecutar como administrador.
- A continuación, se abrirá el asistente de instalación del programa, clic en Acepto el acuerdo y Siguiente.
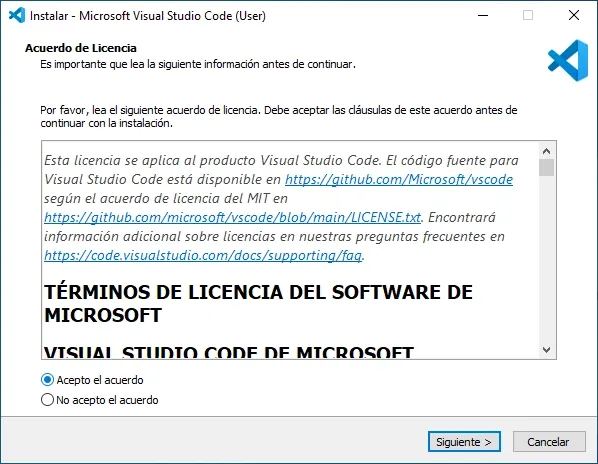
- Mantener el destino de instalación por defecto, o modificarlo según lo desee, y hacer clic en Siguiente.
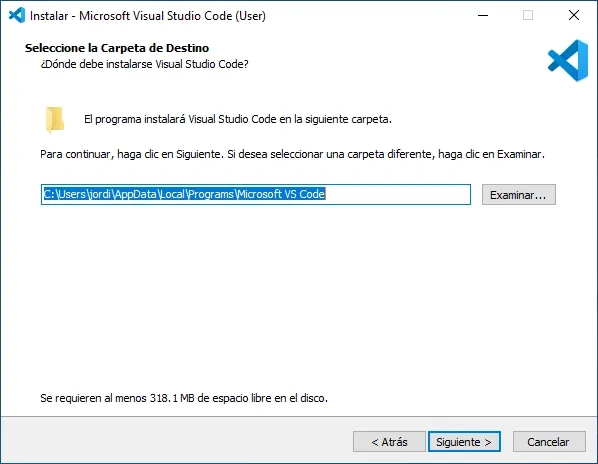
- En la sección de Tareas adicionales marcar las 4 casillas del apartado Otros, estas permiten agregar accesos directos al menú resultante de hacer clic derecho sobre el ratón y definir como editor de código predeterminado.
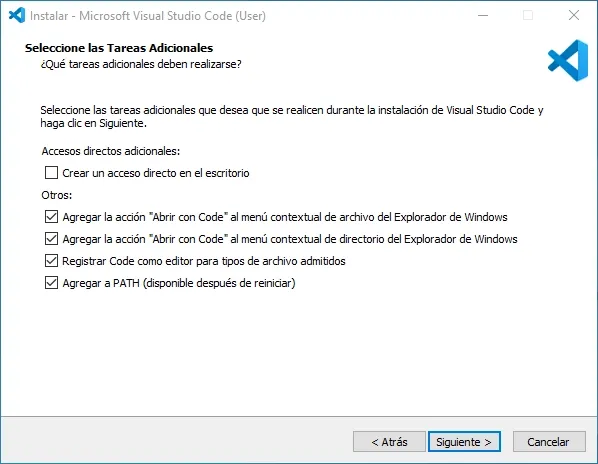
- Posteriormente hacer clic sobre Instalar para comenzar con el proceso de instalación de Visual Studio Code, el proceso puede tardar algunos minutos dependiendo de las características de la computadora.
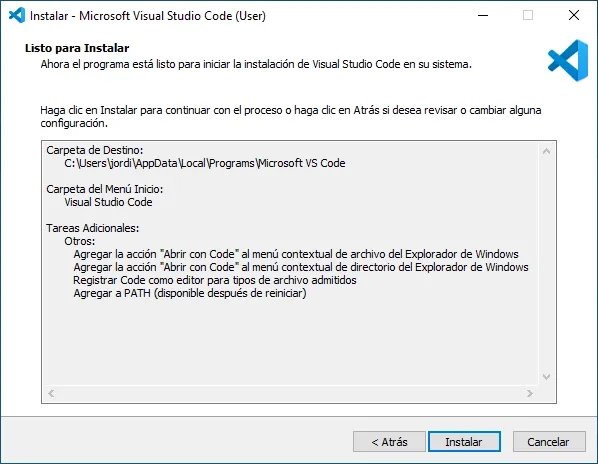
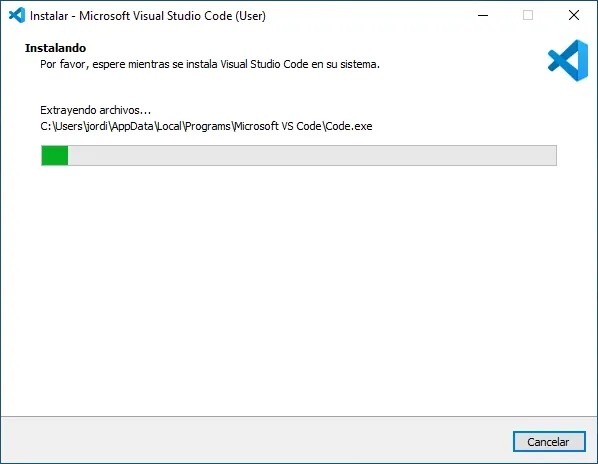
- Una vez concluido el proceso de instalación, marcar la casilla Ejecutar Visual Studio Code y hacer clic sobre Finalizar para cerrar el asistente de instalación.
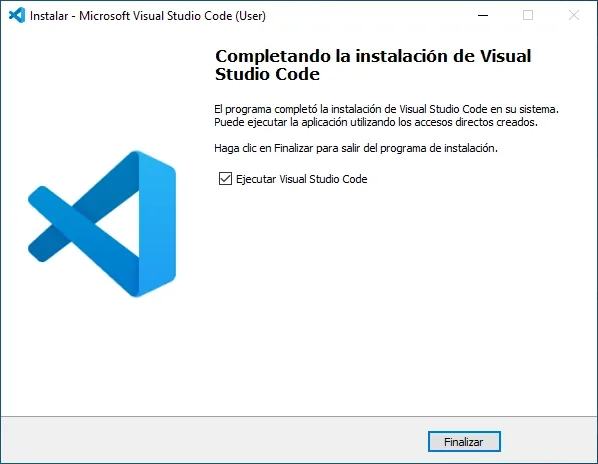
- Para finalizar, Visual Studio Code se abrirá automáticamente. Ahora ya está listo para comenzar a desarrollar cualquier tipo de proyecto de software.